1.下载安装KeePass
KeePass 有经典版本 1.x 和专业版本 2.x 两种版本,主要有如下两点区别:
- KeePass 2.x 需要 .NET 2.0 以上版本(Windows Vista 以上版本已经预装)才能运行,而 1.x 不需要任何依赖。
- KeePass 2.x 功能更全面,例如增加了双通道自动输入混淆功能。
由于 KeePass 2.x 功能更为全面,我推荐大家选用这一版本。下文将以 KeePass 2.x 版本为例进行讲解。
访问 KeePass 官网下载页面http://keepass.info/download.html,左栏的 Classical Edition 为 KeePass 1.x 版本,右栏的 Professional Edition 为 KeePass 2.x 版本,每一栏中都有两个下载链接,分别是 Installer EXE for Windows 和 ZIP Package,即安装程序和移动版本,请按照自己的需要选择下载。
KeePass 的安装过程非常简单,按照提示安装即可。
安装 KeePass 完成之后,请访问 http://keepass.info/translations.html 下载中文语言包,页面中 Chinese, Simp. 即是简体中文语言包(五星红旗处),注意选择对应版本语言包。下载解压之后将 KeePass 的语言文件(*.lngx)复制到 KeePass 的安装目录。复制完成之后启动 KeePass,选择 View 菜单,点击 Change Language,在弹出的对话框中选择 Simplified Chinese,KeePass 将要求重新启动,点击 Yes 重新启动 KeePass 即可。
2. KeePass 教程
开始使用 KeePass 之前,首先需要创建密码数据库以保存密码,步骤如下:
- 启动 KeePass,选择文件菜单,选择新建选项。
- 选择数据库文件保存路径,请将其存放在安全之处并注意备份。
-
选择数据库保护方式,包括以下三种类型:
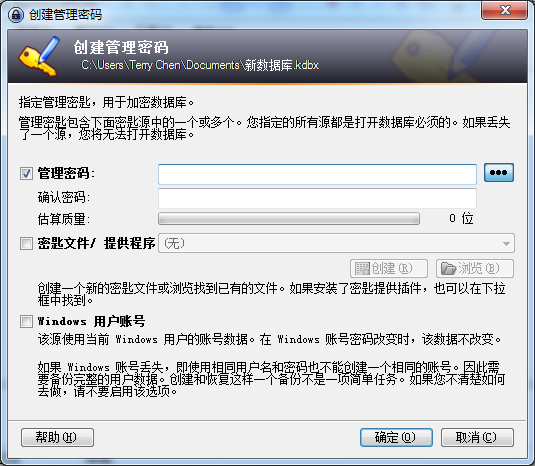
- 主密码:最为传统的保护方式,输入足够健壮而又易记的密码即可。
- 密钥文件:保存一个密钥文件作为访问密码数据库的凭据,选择这种方式必须注意密钥文件的安全。
- Windows用户帐户:将密码数据库和 Windows 账户关联,只要使用当前 Windows 账户登录即可使用,但是如果重装系统的话请先导出当前账户,否则密码数据库将无法使用。
三种方式可以叠加使用,但是推荐大家使用主密码的方式进行保护。
- 最后对密码数据库进行设置,包括数据库名称、加密选项等等,请按照自己的需要进行设置即可。
2.1 保存密码及自动输入
此处将以 Gmail 为例讲解如何保存密码和自动输入,步骤如下:
-
运行 KeePass,点击添加记录(或者按下 Insert 键),弹出添加记录对话框。
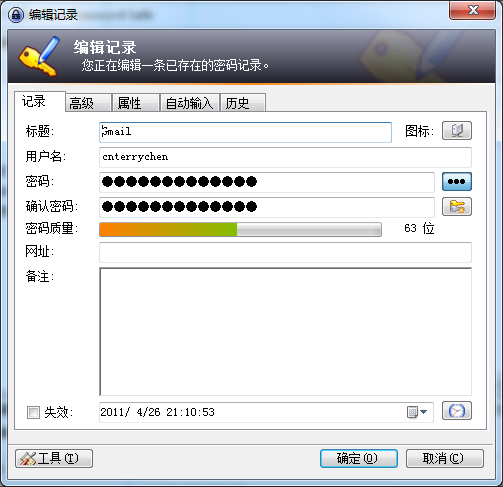
-
在记录标签页中需要填写的项目主要有以下几项:
- 标题:需要输入密码的窗口标题,该信息是KeePass在全局自动填写时用于选择帐户密码的根据。在本例中为打开 Gmail 网址后,浏览器标题栏的部分内容,比如 Gmail。
- 用户名:在本例中为 Gmail 账号。
- 密码:在本例中为 Gmail 的登录密码。
- 网址:用于按下 Ctrl + U 快捷键 快速启动相关网址或程序,在本例中为 http://gmail.com 。如果需要设置程序时则输入 cmd://程序文件路径,或者点击工具按钮,选择其中的网址:选择程序选项。
- 在自动输入标签页,还可以勾选双通道自动输入混淆选项,以阻止木马通过键盘记录窃取你的密码,但是只有支持 Ctrl + V 快捷键粘贴的窗口才能使用。
设置完成之后启动浏览器(如果设置网址的话可在选中相关条目后按下 Ctrl + U 启动),按下快捷键左 Ctrl + Alt + A(注意关闭中文输入法),KeePass 将自动输入密码并登录 Gmail。除此之外还可以先选择浏览器窗口,然后调出 KeePass(快捷键左Ctrl+Alt+K),在相应密码条目右击,选择执行自动输入,KeePass 就会自动输入账户密码,注意 KeePass 是按照前一焦点窗口的原则选择输入窗口的,所以请保证前一焦点窗口是正确的。
2.2 自定义自动输入方式
由于 KeePass 按照 {USERNAME}{TAB}{PASSWORD}{ENTER} 的序列输入密码的,一些网站或者软件不能正常登录。例如 TM 启动之后默认焦点是在密码输入框处,使用默认序列会出错。这时我们可以通过自定义自动输入序列来解决这一问题。
首先参照上述方法建立新密码条目,标题填入 TM,网址填入 CMD://”C:\Program Files\Tencent\TM2009\Bin\TM.exe”(由于目录中含有空格,因此必须包括英文双引号)。然后切换到自动输入标签页,勾选替代默认规则后,在输入框中输入以下内容:
+{TAB}{USERNAME}{TAB}{PASSWORD}{ENTER}
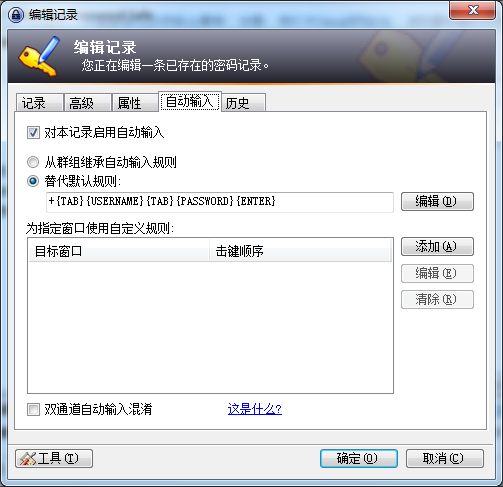
现在切换到 TM,按下左 Ctrl + Alt + A 即可自动登录。QQ 的设置与之类似,只要注意标题改为QQ即可。
下面我来介绍一下自动输入序列,默认输入序列是{USERNAME}{TAB}{PASSWORD}{ENTER},其中{USERNAME}是用户名,{PASSWORD}是密码,{TAB}是Tab键(用于切换焦点),{ENTER}是Enter键。一些特殊键的对应表可见官网文档 http://keepass.info/help/base/autotype.html#autoseq,上面所用的+所对应的就是Shift,和Tab组合之后可以跳到前一个输入框从而输入用户名。知道特殊键对应和写作规律之后我们也可以按照自己的情况写作特殊的自动输入序列。
2.4 生成安全密码
在新建密码条目时,点击确认密码文本框右侧的生成密码,选择打开密码生成器,就可以打开如下图所示的密码生成器。
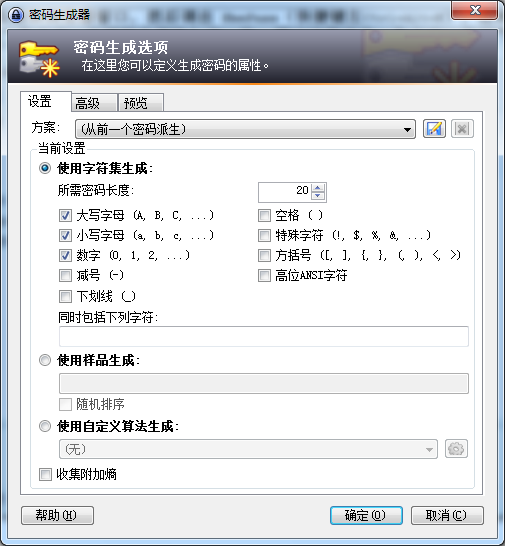
在密码生成器中可以对密码生成方案进行配置,如密码长度、密码组成等等,设置完成后点击确定回到添加记录对话框,点击密码文本框右侧的用星号 显示/隐藏密码按钮,将密码复制出来用于注册,最后按照通常步骤添加密码记录即可。
上面就是使用 KeePass 的一些基本方法,除此之外,KeePass 还具有插件机制,请大家自行探索。
分享到:







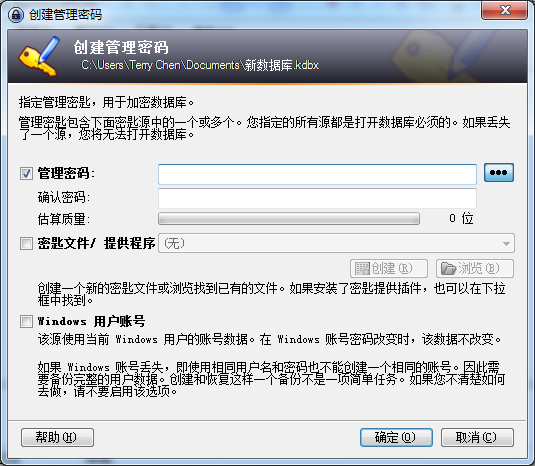
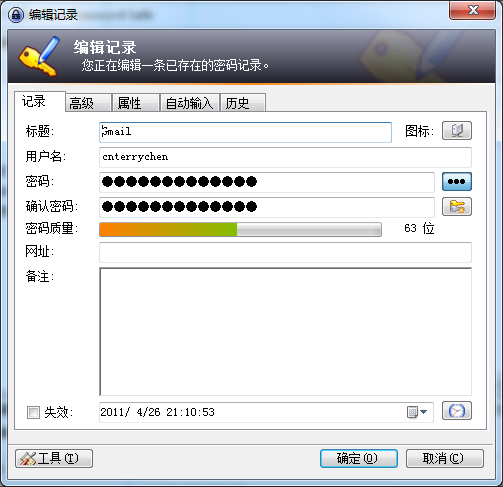
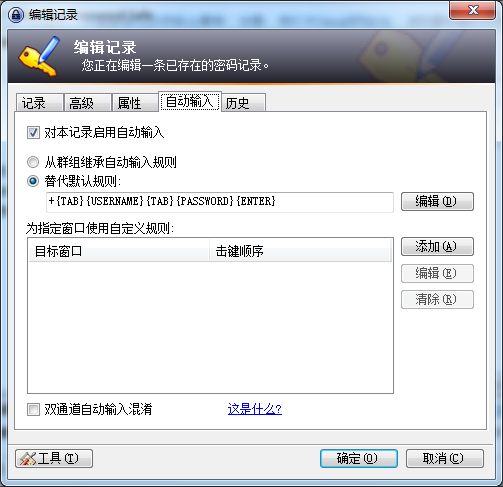
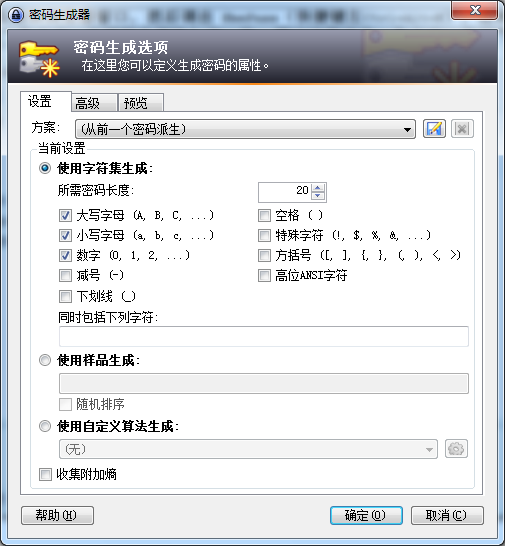



相关推荐
用于找回谷歌浏览器(chrome)上保存的密码。
在网吧和在家抓服务器一样方便!!! 重要提示!!! 本人只做测试!!!请看完12小时后删除!! 谢谢合作!! 菜鸟加油!!!!!!!!!!!!!!!!!!!!
要查看在浏览器中执行的源代码的完整图片(从而验证敏感数据是否受到保护),您还需要查看一些npm依赖项: kee-frontend:提供简化的API,用于与托管的Kee Vault服务进行交互。 kdbx-placeholders:启用对KeePass...
4byte加密 唯一输出 可用于产品序列号处理
kee增加了私密,安全和简单的密码管理... kee为您的web浏览器添加了免费,安全且易于使用的密码管理功能,从而节省您的时间并保护您的私人数据更安全。 来自firefox的评级最高的密码管理器扩展终于来了chrome用户!
使用KEE的一些原因:*使用高安全密码保护您的个人和财务数据,让Kee记住它们*安全和自动登录所有您最喜欢的网站*您的密码在您的控件下保持,受到尊重的KeepAss密码安全应用程序的保护*免费和开源*没有间谍软件或广告...
双网卡绑定!!!!!!!!!
kee为您的web浏览器添加了免费,安全且易于使用的密码管理功能,从而节省您的时间并保护您的私人数据更安全。 来自firefox的评级最高的密码管理器扩展终于来了chrome用户! 【插件网站】 https://www.kee.pm ...
41_04_Linux集群系列之二十二——keepalived详解笔记提供HA的一个底层工具.最早设计为ipvs提供HA功能. ipvs是在内核中提供, kee
Kee会自动填写登录表单,以节省您的时间并保护您免受安全风险。 Kee是免费的Firefox和Chrome插件,用于将浏览器链接到或KeePass(需要使用)。 带有注册和下载链接的官方网站: : 支持论坛: : 建立 要求 节点...
启动重新框架应用程序,并使用合理的默认值将其安装到DOM中,以进行路由,记录,规格验证等。在figwheel重新加载时调用此函数。 ( k/start! { :routes [[ " / " :live ] [ " /league/:id/:tab " :league ]] :app...
Ajax-kee-tree.zip,一个javascript树。,ajax代表异步javascript和xml。它是多种web技术的集合,包括html、css、json、xml和javascript。它用于创建动态网页,其中网页的小部分在不重新加载网页的情况下更改。
非常好用的双网卡绑定软件。用来做网卡负载均衡很不错。 推荐大家使用。
课程设计题目十二:校运动会管理系统 1.初始化输入:n-参赛院系,M-男子竞赛项目数,W-女子竞赛项目数;各项目名次取法有如下几种: 各项目名次取法有如下几种:取前5名:第1名得分7,第2名得分5,第3名得分3,第4名...
RPi-kee_Pilot 用于 RPi-kee 的 Java Gui
sniff sms in LAN environment
CHEMKIN iii,CHEMKIN由美国Sandia国家实验室开发,由Fortran编写的数值燃烧的代码包
Hong-kee.github.io 欢迎。 这是Hong-kee的github博客。